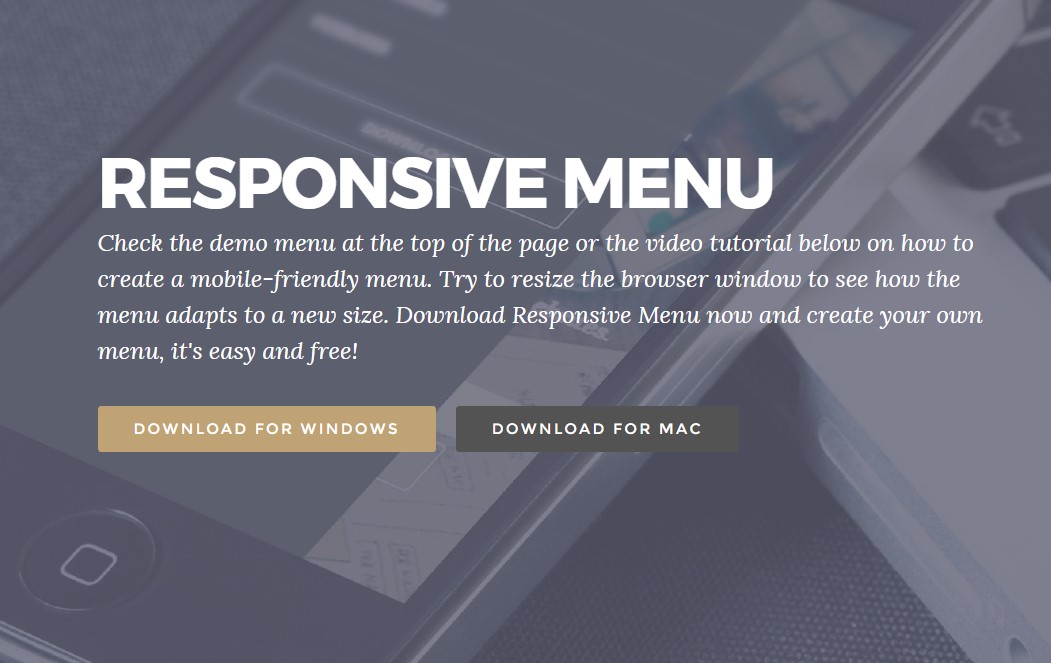Bootstrap Navbar Example
Overview
Irrespective of how complex and well-thought web page construction we create, it doesn't mean notably if we do not offer the user a efficient and user friendly way accessing it and getting to the specific page required quickly and with least efforts no matter the screen size of the gadget displaying the site. When it arrives to responsive behavior, the navbar can be set up to collapse under a specific screen width and a screen horizontal depending on how it looks and user experience. Listed here is exactly how:
The best ways to make use of the Bootstrap Navbar Header:
Here is simply what exactly you require to learn just before getting started with the navbar:
- Navbars demand a covering
.navbar.navbar-toggleable-*- Navbars and their items are simply adjustable by default. Use optional containers to control their horizontal size.
- Navbars as well as their items are established using flexbox, giving quick and easy positioning options via utility classes.
- Navbars are certainly responsive by default, however you can conveniently modify all of them to change that. Responsive behaviour baseds on Collapse JavaScript plugin.
- Assure availability utilizing a
<nav><div>role="navigation"Since the responsive behavior it the soul of the Bootstrap framework we'll focus on generating responsive navbars because practically these are actually the ones we'll mainly require.
Statin things this way the next step in creating the navbar is producing a
<div>.collapse.navbar-toggleable- ~ the largest screen size in which you need it collapsed ~.navbar-toggleable-smYet another factor to observe
A feature to mark is that in the fresh Bootstrap 4 framework the ways of choicing the placement of the navbar elements has been changed a bit for different presentations to get potentially assigned to various display sizes. This gets achieved by the
.pull- ~ screen size ~ -left.pull- ~ screen size ~ -right.nav.pull- ~ screen size ~ -none.navbar-right.navbar-leftKeep reading to get an instance and list of supported sub-components.
Examples
Supported content
Navbars included built-in help for a number of sub-components. Select the following just as wanted:
.navbar-brand.navbar-nav.navbar-toggler.form-inline.navbar-text.collapse.navbar-collapseHere is certainly an instance of all the sub-components consisted of within a responsive light-themed navbar which automatically collapses at the
md<nav class="navbar navbar-toggleable-md navbar-light bg-faded">
<button class="navbar-toggler navbar-toggler-right" type="button" data-toggle="collapse" data-target="#navbarSupportedContent" aria-controls="navbarSupportedContent" aria-expanded="false" aria-label="Toggle navigation">
<span class="navbar-toggler-icon"></span>
</button>
<a class="navbar-brand" href="#">Navbar</a>
<div class="collapse navbar-collapse" id="navbarSupportedContent">
<ul class="navbar-nav mr-auto">
<li class="nav-item active">
<a class="nav-link" href="#">Home <span class="sr-only">(current)</span></a>
</li>
<li class="nav-item">
<a class="nav-link" href="#">Link</a>
</li>
<li class="nav-item">
<a class="nav-link disabled" href="#">Disabled</a>
</li>
</ul>
<form class="form-inline my-2 my-lg-0">
<input class="form-control mr-sm-2" type="text" placeholder="Search">
<button class="btn btn-outline-success my-2 my-sm-0" type="submit">Search</button>
</form>
</div>
</nav>Brand name
The
.navbar-brand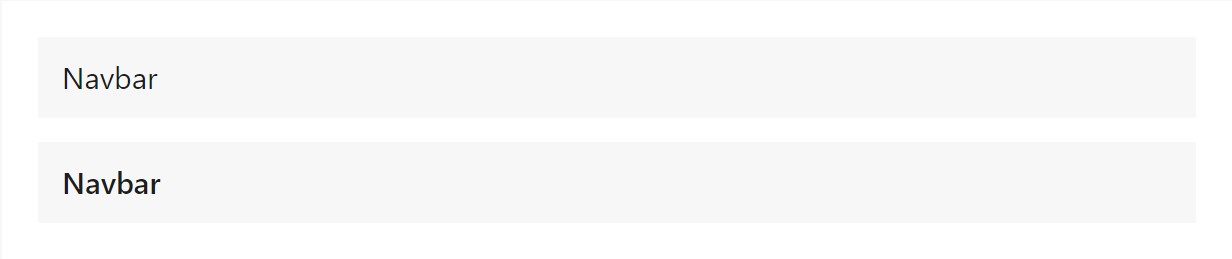
<!-- As a link -->
<nav class="navbar navbar-light bg-faded">
<a class="navbar-brand" href="#">Navbar</a>
</nav>
<!-- As a heading -->
<nav class="navbar navbar-light bg-faded">
<h1 class="navbar-brand mb-0">Navbar</h1>
</nav>Bring in pics to the
.navbar-brand
<!-- Just an image -->
<nav class="navbar navbar-light bg-faded">
<a class="navbar-brand" href="#">
<div class="img"><img src="/assets/brand/bootstrap-solid.svg" width="30" height="30" alt=""></div>
</a>
</nav>
<!-- Image and text -->
<nav class="navbar navbar-light bg-faded">
<a class="navbar-brand" href="#">
<div class="img"><img src="/assets/brand/bootstrap-solid.svg" width="30" height="30" class="d-inline-block align-top" alt=""></div>
Bootstrap
</a>
</nav>Nav
Navbar navigating links based on
.navActive states-- with
.active.nav-link.nav-item
<nav class="navbar navbar-toggleable-md navbar-light bg-faded">
<button class="navbar-toggler navbar-toggler-right" type="button" data-toggle="collapse" data-target="#navbarNav" aria-controls="navbarNav" aria-expanded="false" aria-label="Toggle navigation">
<span class="navbar-toggler-icon"></span>
</button>
<a class="navbar-brand" href="#">Navbar</a>
<div class="collapse navbar-collapse" id="navbarNav">
<ul class="navbar-nav">
<li class="nav-item active">
<a class="nav-link" href="#">Home <span class="sr-only">(current)</span></a>
</li>
<li class="nav-item">
<a class="nav-link" href="#">Features</a>
</li>
<li class="nav-item">
<a class="nav-link" href="#">Pricing</a>
</li>
<li class="nav-item">
<a class="nav-link disabled" href="#">Disabled</a>
</li>
</ul>
</div>
</nav>And because we employ classes for our navs, you are able to avoid the list-based method totally if you like.

<nav class="navbar navbar-toggleable-md navbar-light bg-faded">
<button class="navbar-toggler navbar-toggler-right" type="button" data-toggle="collapse" data-target="#navbarNavAltMarkup" aria-controls="navbarNavAltMarkup" aria-expanded="false" aria-label="Toggle navigation">
<span class="navbar-toggler-icon"></span>
</button>
<a class="navbar-brand" href="#">Navbar</a>
<div class="collapse navbar-collapse" id="navbarNavAltMarkup">
<div class="navbar-nav">
<a class="nav-item nav-link active" href="#">Home <span class="sr-only">(current)</span></a>
<a class="nav-item nav-link" href="#">Features</a>
<a class="nav-item nav-link" href="#">Pricing</a>
<a class="nav-item nav-link disabled" href="#">Disabled</a>
</div>
</div>
</nav>You may likewise implement dropdowns in your navbar nav. Dropdown menus call for a wrapping element for installing, thus ensure to employ separate and embedded elements for
.nav-item.nav-link
<nav class="navbar navbar-toggleable-md navbar-light bg-faded">
<button class="navbar-toggler navbar-toggler-right" type="button" data-toggle="collapse" data-target="#navbarNavDropdown" aria-controls="navbarNavDropdown" aria-expanded="false" aria-label="Toggle navigation">
<span class="navbar-toggler-icon"></span>
</button>
<a class="navbar-brand" href="#">Navbar</a>
<div class="collapse navbar-collapse" id="navbarNavDropdown">
<ul class="navbar-nav">
<li class="nav-item active">
<a class="nav-link" href="#">Home <span class="sr-only">(current)</span></a>
</li>
<li class="nav-item">
<a class="nav-link" href="#">Features</a>
</li>
<li class="nav-item">
<a class="nav-link" href="#">Pricing</a>
</li>
<li class="nav-item dropdown">
<a class="nav-link dropdown-toggle" href="http://example.com" id="navbarDropdownMenuLink" data-toggle="dropdown" aria-haspopup="true" aria-expanded="false">
Dropdown link
</a>
<div class="dropdown-menu" aria-labelledby="navbarDropdownMenuLink">
<a class="dropdown-item" href="#">Action</a>
<a class="dropdown-item" href="#">Another action</a>
<a class="dropdown-item" href="#">Something else here</a>
</div>
</li>
</ul>
</div>
</nav>Forms
Place different form controls and components within a navbar through
.form-inline
<nav class="navbar navbar-light bg-faded">
<form class="form-inline">
<input class="form-control mr-sm-2" type="text" placeholder="Search">
<button class="btn btn-outline-success my-2 my-sm-0" type="submit">Search</button>
</form>
</nav>Straighten the materials of your inline forms with utilities just as wanted.

<nav class="navbar navbar-light bg-faded justify-content-between">
<a class="navbar-brand">Navbar</a>
<form class="form-inline">
<input class="form-control mr-sm-2" type="text" placeholder="Search">
<button class="btn btn-outline-success my-2 my-sm-0" type="submit">Search</button>
</form>
</nav>Input groups operate, as well:

<nav class="navbar navbar-light bg-faded">
<form class="form-inline">
<div class="input-group">
<span class="input-group-addon" id="basic-addon1">@</span>
<input type="text" class="form-control" placeholder="Username" aria-describedby="basic-addon1">
</div>
</form>
</nav>Different buttons are sustained as item of these navbar forms, as well. This is in addition a wonderful tip that vertical positioning utilities may be worked with to align different sized elements.

<nav class="navbar navbar-light bg-faded">
<form class="form-inline">
<button class="btn btn-outline-success" type="button">Main button</button>
<button class="btn btn-sm align-middle btn-outline-secondary" type="button">Smaller button</button>
</form>
</nav>Message
Navbars may provide bits of content using
.navbar-text
<nav class="navbar navbar-light bg-faded">
<span class="navbar-text">
Navbar text with an inline element
</span>
</nav>Mix up and match-up with some other elements and utilities like needed.

<nav class="navbar navbar-toggleable-md navbar-light bg-faded">
<button class="navbar-toggler navbar-toggler-right" type="button" data-toggle="collapse" data-target="#navbarText" aria-controls="navbarText" aria-expanded="false" aria-label="Toggle navigation">
<span class="navbar-toggler-icon"></span>
</button>
<a class="navbar-brand" href="#">Navbar w/ text</a>
<div class="collapse navbar-collapse" id="navbarText">
<ul class="navbar-nav mr-auto">
<li class="nav-item active">
<a class="nav-link" href="#">Home <span class="sr-only">(current)</span></a>
</li>
<li class="nav-item">
<a class="nav-link" href="#">Features</a>
</li>
<li class="nav-item">
<a class="nav-link" href="#">Pricing</a>
</li>
</ul>
<span class="navbar-text">
Navbar text with an inline element
</span>
</div>
</nav>Coloration
Style the navbar has certainly never been truly much easier thanks to the combination of theming classes and
background-color.navbar-light.navbar-inverse.bg-*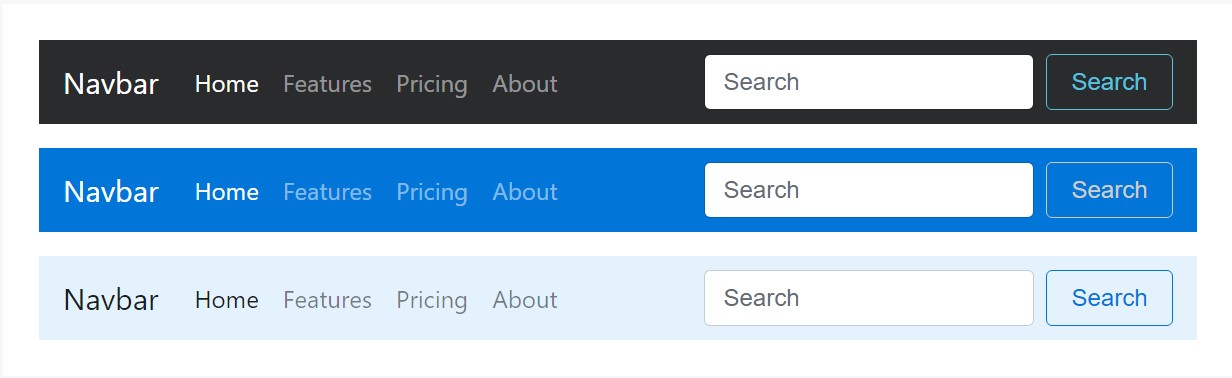
<nav class="navbar navbar-inverse bg-inverse">
<!-- Navbar content -->
</nav>
<nav class="navbar navbar-inverse bg-primary">
<!-- Navbar content -->
</nav>
<nav class="navbar navbar-light" style="background-color: #e3f2fd;">
<!-- Navbar content -->
</nav>Containers
Eventhough it's not required, you can easily wrap a navbar in a
.container
<div class="container">
<nav class="navbar navbar-toggleable-md navbar-light bg-faded">
<a class="navbar-brand" href="#">Navbar</a>
</nav>
</div>As the container is within just your navbar, its horizontal padding is cleared away at breakpoints beneath your indicated
.navbar-toggleable-*
<nav class="navbar navbar-toggleable-md navbar-light bg-faded">
<div class="container">
<a class="navbar-brand" href="#">Navbar</a>
</div>
</nav>Placing
Utilize setting utilities to set navbars within non-static positions. Choose settled to the top, positioned to the bottom, or stickied to the top . Bear in mind that
position: sticky.sticky-top
<nav class="navbar navbar-light bg-faded">
<a class="navbar-brand" href="#">Full width</a>
</nav>
<nav class="navbar fixed-top navbar-light bg-faded">
<a class="navbar-brand" href="#">Fixed top</a>
</nav>
<nav class="navbar fixed-bottom navbar-light bg-faded">
<a class="navbar-brand" href="#">Fixed bottom</a>
</nav>
<nav class="navbar sticky-top navbar-light bg-faded">
<a class="navbar-brand" href="#">Sticky top</a>
</nav>Responsive activities
Navbars can surely work with
.navbar-toggler.navbar-collapse.navbar-toggleable-*Toggler
Navbar togglers may possibly be left or right adjusted with
.navbar-toggler-left.navbar-toggler-rightWithout
.navbar-brand
<nav class="navbar navbar-toggleable-md navbar-light bg-faded">
<button class="navbar-toggler" type="button" data-toggle="collapse" data-target="#navbarTogglerDemo01" aria-controls="navbarTogglerDemo01" aria-expanded="false" aria-label="Toggle navigation">
<span class="navbar-toggler-icon"></span>
</button>
<div class="collapse navbar-collapse" id="navbarTogglerDemo01">
<a class="navbar-brand" href="#">Hidden brand</a>
<ul class="navbar-nav mr-auto mt-2 mt-lg-0">
<li class="nav-item active">
<a class="nav-link" href="#">Home <span class="sr-only">(current)</span></a>
</li>
<li class="nav-item">
<a class="nav-link" href="#">Link</a>
</li>
<li class="nav-item">
<a class="nav-link disabled" href="#">Disabled</a>
</li>
</ul>
<form class="form-inline my-2 my-lg-0">
<input class="form-control mr-sm-2" type="text" placeholder="Search">
<button class="btn btn-outline-success my-2 my-sm-0" type="submit">Search</button>
</form>
</div>
</nav>Together with a brand demonstrated on the left and toggler on the right:

<nav class="navbar navbar-toggleable-md navbar-light bg-faded">
<button class="navbar-toggler navbar-toggler-right" type="button" data-toggle="collapse" data-target="#navbarTogglerDemo02" aria-controls="navbarTogglerDemo02" aria-expanded="false" aria-label="Toggle navigation">
<span class="navbar-toggler-icon"></span>
</button>
<a class="navbar-brand" href="#">Navbar</a>
<div class="collapse navbar-collapse" id="navbarTogglerDemo02">
<ul class="navbar-nav mr-auto mt-2 mt-md-0">
<li class="nav-item active">
<a class="nav-link" href="#">Home <span class="sr-only">(current)</span></a>
</li>
<li class="nav-item">
<a class="nav-link" href="#">Link</a>
</li>
<li class="nav-item">
<a class="nav-link disabled" href="#">Disabled</a>
</li>
</ul>
<form class="form-inline my-2 my-lg-0">
<input class="form-control mr-sm-2" type="text" placeholder="Search">
<button class="btn btn-outline-success my-2 my-sm-0" type="submit">Search</button>
</form>
</div>
</nav>Additional information
In certain cases you really want to apply the collapse plugin in order to trigger concealed web content somewhere else on the web page. Due to the fact that plugin works on the
iddata-target
<div class="pos-f-t">
<div class="collapse" id="navbarToggleExternalContent">
<div class="bg-inverse p-4">
<h4 class="text-white">Collapsed content</h4>
<span class="text-muted">Toggleable via the navbar brand.</span>
</div>
</div>
<nav class="navbar navbar-inverse bg-inverse">
<button class="navbar-toggler" type="button" data-toggle="collapse" data-target="#navbarToggleExternalContent" aria-controls="navbarToggleExternalContent" aria-expanded="false" aria-label="Toggle navigation">
<span class="navbar-toggler-icon"></span>
</button>
</nav>
</div>Final thoughts
Thus essentially these are the way a navbar should be constructed in Bootstrap 4 and the fresh good changes coming with the latest version. All that's left for you is thinking of as cool page system and information.
Check a number of online video information regarding Bootstrap Navbar:
Related topics:
Bootstrap Navbar formal documentation
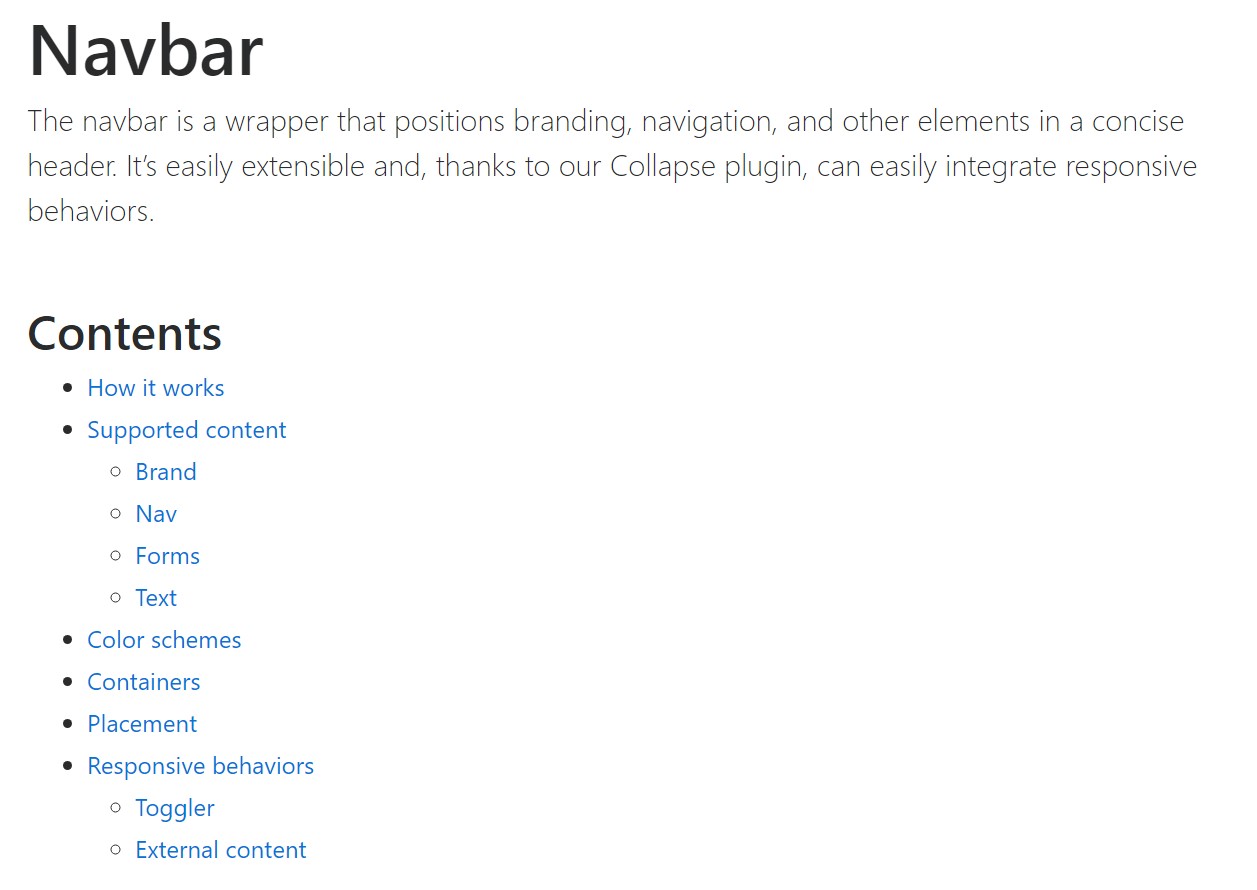
Line up navbar item to the right in Bootstrap 4 alpha 6
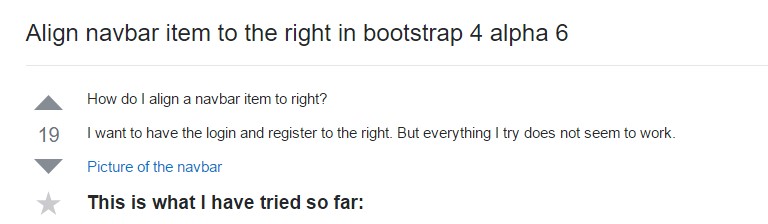
Bootstrap Responsive menu inside Mobirise